You can now also visit the below official sites to download the new release:
TO NOTE:
If you're a Windows XP, Vista, 7 and earlier Windows OS user, you can use the version suited for that version by running the "WD Officepad (For Windows 7 and earlier).exe" executable file that requires .NET Framework 2.0 or 3.5. For Windows 7 users, you won't need to install anything as the OS comes pre-installed with .NET Framework 3.5. If you're a Windows 8 and later user, you also won't need to install anything as the OS comes pre-installed with .NET Framework 4.0. You can use the version suited for that too by running the "WD Officepad (For Windows 8 and later).exe" executable file that requires .NET Framework 4.0 (This is especially is important to note as Windows 8 and later comes having disabled .NET versions 2.0 and 3.5 thus requiring users to re-install the version(s) in order to run applications requiring the above mentioned frameworks, that is 2.0 and/or 3.5).
The Home screen
All the options related to note-editing are still there so you don't need to change how you do what you did before. However, some of the shortcut keys that were implemented have now been changed as you shall see by pressing on the 'F1' function key from the note viewer.
The Note launcher
The Text finder
John\s\d*-\d*-\w*
The Recents list
In the Beta release version, the recents list was quite good for getting to any previously opened file just by selecting it and it pops open in the note viewer. However, one thing was surely lacking, and that was "Search". You were not able to search through your recent files, nor could you actually tell what type of a file it is unless you hovered your mouse cursor onto it. Well, now with the newly redesigned Recents list,you can search through your list and as you search, matches of the different files you opened can be assessed and summed up till the final and complete match has been found and selected. Plus, as you browse through the different file-list, the file selected will preview its contents in the note viewer. Once you select a file and press on 'ENTER', it will open the file in the note viewer automatically while pressing on escape will let you revert back to the file you were working on. It's fast, simple, smart, and really productive even for power users!
The Favorites list
Just like the recents list, the favorites list has also been revamped from the ground-up. It also feature the same design principles as those of the recents list, giving you an easy time adjusting from one list to another. You can also do the same searching (as you can see from the preview above when the user types something in the search-box) as that in your recents list and do the same actions as in the recents list. Not much really could be said about it, only that it does bring you ease and convenience straight at your fingertips.
The Notes Manager
Sometimes, it's just not about creating notes and opening them, but also about being able to manage your existing notes in a much more simpler way than the conventional model which is to open windows explorer and manage your existing notes and files. This took me to actually designing and developing a "mini" windows explorer within WD Officepad, one that would bring extreme convenience and productivity to all users, be it that you're always writing down short school notes, jotting down your own thoughts with time, or just a prose text-editor with a purpose. That's why there had to be a way in which any user would find convenience in managing all of his/her notes and files without stepping away from the application. The Notes Manager will let you rename, move, copy and delete files and folders within the application at any time. As you can see from the above preview, all you do to rename any file is just by selecting the file, right-clicking it, then a context menu will appear providing you with a set of actions that can be performed on the file. It's really really handy, simple, and fun and can be accessed by clicking on the Notes Manager icon found just near the settings icon in the tool-bar area. You can also press on "ALT + N" to launch it while editing your notes. Try it out to experience how intuitive it just is.
The all new Lookups tool
This may probably be one of the revamped tools that you'll find yourself using from time to time. The newly designed lookups tool will let you search from the Internet any word or text you selected in the note viewer by letting you choose any online search (or lookup) sites such as Google, Bing, Youtube, Dictionary.com, or even Wikipedia! It's so small, yet so nice and fun. What's convenient is that if you never selected any text then chose any lookup site from the list, a dialog-box will popup letting you insert whatever word or phrase you want to lookup via the Internet so that you won't be forced to select anything to use it. Also, something else to say is that you won't actually need to use your default browser... This is because now Officepad has it's own inbuilt browser to let you search any site without loading other browsers. You may however open any page using your default browser instead right from Officepad's browser. Maybe a preview can help you get the picture better...
The browser also adapts it's visuals as per the theme colors you've applied, bringing about consistency to the browser's user-interface. You can even use it to browse web pages just like you do with other browsers. It's based on Internet Explorer's browsing engine, but the experience is quite unique in its own way. If you however find it boring or nagging don't worry, you can still load pages through your default browser instead by clicking on the icon after the search icon in the browser's tool-bar.
The new Clipboard viewer
Just as the Recents and the Favorites have a search-box at the top, so does the new Clipboard viewer. However, it has a unique design as you can see from the preview above. On your left side will be the list of texts that you have previously copied, while on your right will be a preview of the selected text item in the list. The text preview of the Clipboard viewer adopts the same font style as that of your note viewer to employ a similarity in format and style. Once you select any previously copied item in the Clipboard viewer either by clicking on it or selecting and pressing on 'ENTER', the text will be copied back to the system's clipboard and ready to be pasted back to the note viewer. You can always launch the Clipboard viewer by pressing on 'F5' from the note viewer. This helps ensure that your workflow is always nice and easy. For power users and even beginners, this will get you smiling once you appreciate its efficiency and simplicity over all.
Themes Gallery
With the many tools that were revamped, there's still one more tool that couldn't be left out, and that's the Themes gallery viewer. It's still the same old concept of showing the list of themes as before, but now integrated with a search-box just as the Recents, Favorites, and the Lookups viewer have. What's actually changed is how easy and fast it is for you to search, select, and apply any theme from your gallery. It's still the same design however that whenever you select any theme, it shows a preview by applying it to your home-screen's interface allowing you to see any theme before applying it. You will also note that the main theme's colour will be showcased through a colour icon that is embedded at the left side of the theme's name to help you know which theme you prefer before selecting it. After selecting the theme you want, press on 'ENTER' then wait just a bit for the theme to be applied. A message will then quickly popup informing you if it was successful or not, of which in most cases it surely is. Right after that, the cursor will be set to your last editing position allowing you to proceed with editing your notes and files. The workflow...amazing!
Application runner
Sometimes, you may want to launch a specific app, document, or script from Officepad without wanting to opening it externally. Say you want to launch the current file you're using in WD Officepad to Notepad++ just to do some coding or include some additions. You can now be able to do that with the newly revamped Application runner tool, which now comes with tons of functions to help you be productive whenever you wish to launch any application in Windows. For example, to represent the current file you're working on as a command-line argument to a text editor that can open files from the command-line or console prompt, just type-in @filepath then when then text editor is launched, it will automatically open the file! All you need to do is open the Application runner by going to the additional tools option found on the home-screen's tool-bar then select the feature from the context menu that appears. Thereafter, you can type-in an application's name, which as for the previews listed above is Notepad++ (this is a nice and free Windows text and code editor). When you click on the drop-down button (you can alternatively, just press on 'CTRL + Q' ), the command-line arguments editor will show. There, you can type-in any arguments that the application you want to run accepts. Also, whenever you hover your mouse cursor onto the drop-down button, you'll be able to see a help guide to assist you to be more productive with this helpful tool. You can keep it close to you sometimes cause it might be of help to you someday.
New Startup settings
Now with Officepad's final release, you can enable logging-in to your application when starting-up. This will use the same encryption or recovery key that you set allowing you to continue using the same keys that you've set to avoid heaping you with so many passwords at one go. This is to help you have more security and personal space while using WD Officepad, as Officepad's goal is to provide you with a more personalized experience to make you feel "at home" always and always. Together with this option, you can now also allow remembering of your previous session, meaning that whatever file you were previously working on, the files you opened, the texts you copied, and even the very last position that you were at in your last file will all be restored when you launch the application. It's kind of nice to be frank as you don't lose a thing even after shutting down your PC. Plus, since Officepad is portable, you'll always have your files with you wherever you go to and in whatever PC you use!
To wrap it all up...
There are tons of features built into the final release, but the above feature just summed-up about everything you'll see in the application once you start using it. But, just before ending all this, here are a few tips to help you get things done faster...
Easily creating new note and files
Apart from the conventional way of creating notes and files in Officepad which is clicking on the "create new note" icon, you can also be able to create a new file by typing a new path for any file, selecting the path, then pressing on "CTRL + N" (which is an alternative way of creating files). For example, you can type:
C:\Users\admin\Desktop\new note.txt
then select it as shown in the preview image below:
When you finally press on "CTRL + N", the file will be created right away...
You can also create a new note within the local Officepad folder by typing a path such as this:
My Favorites Notes\new note.txt - This will popup the note-creation dialog to let you confirm creating the new note.
\My Favorites Notes\new note.txt - This will automatically create a new note in your "My Favorites Notes" folder without confirmation.
\new note.txt - This will automatically create a new note in your "My Officepad Notes" folder.
Activating the screen locker
You can always turn on Officepad's screen locker that lets you lock your screen and hide any activity that you were involved in on your desktop. This is a utility that is provided by third-party screen lockers out there, but one which can fit any user whenever he/she has just taken a break and needs not to close or shut-down the PC or laptop. It will disable any keys that may override or close the application unless the person enters your encryption/recovery key. You can always turn this feature on by pressing on "F12" on your keyboard or clicking on the "Turn on active screen locker" option in the additional tools context menu as shown and highlighted in the preview below:
This will always give you some confidence that even though your PC has been shut-down, no one actually did anything with regards to editing your existing note(s) while you were away or switched to doing something else. It can be such a convenient feature for you if add it to your workflow.
And there you go, the final release with all that it has to offer you and anyone looking for a personal and more productive text editor. It may not be entirely promising to the "really" advanced users, but can surely be worthwhile for beginners and prose-text editors, which includes me too!
I really do hope that all this will give you a head-start in using the final release of WD Officepad 1.0.
Enjoy your stay!




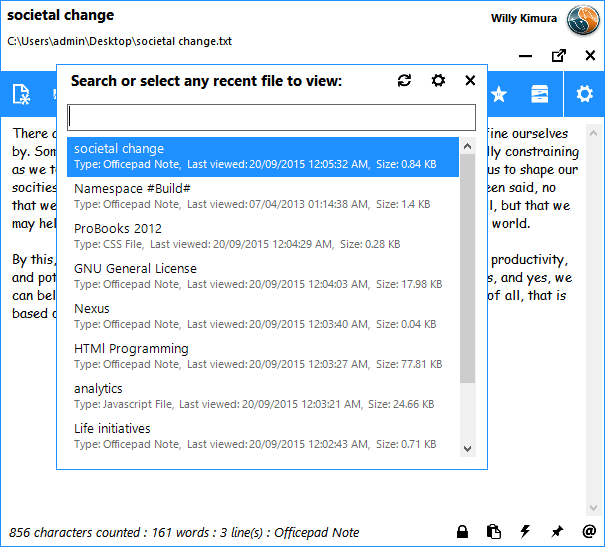












No comments:
Post a Comment